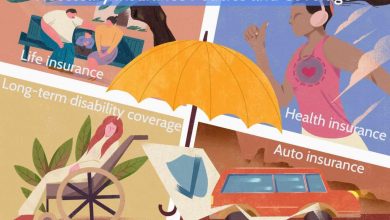How to Convert Videos to MKV Format Using Handbrake
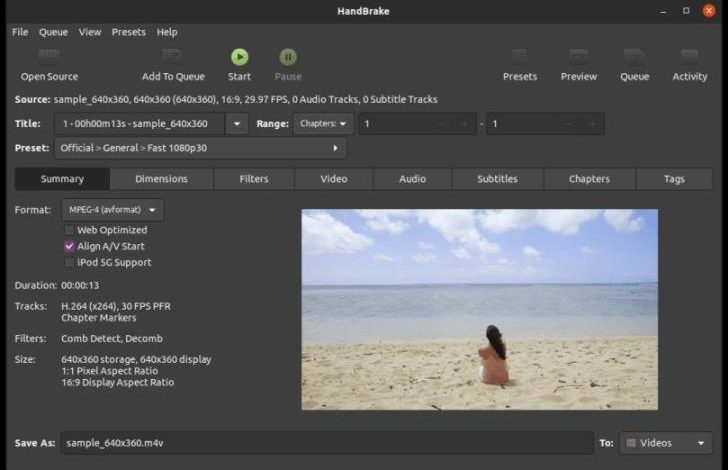
How to Convert Videos to MKV Format Using Handbrake
Introduction
Are you struggling to find a way to convert your videos to the MKV format? Look no further! Handbrake is a powerful video transcoding tool that allows you to convert videos to various formats, including MKV. In this guide, we will walk you through the step-by-step process of converting your videos to MKV using Handbrake.
Step 1: Download and Install Handbrake
The first step is to download and install Handbrake on your computer. Handbrake is available for Windows, Mac, and Linux operating systems. Simply visit the official Handbrake website (insert website link) and download the appropriate version for your system. Once the download is complete, follow the installation instructions to install Handbrake on your computer.
Step 2: Import the Video
Launch Handbrake and click on the “Open Source” button to import the video file you want to convert. Browse to the location of your video file and select it. Handbrake supports a wide range of video formats, so you can convert almost any video file to MKV.
Step 3: Choose MKV as the Output Format
Once you’ve imported the video, you need to select MKV as the output format. Click on the “Format” dropdown menu and choose MKV from the list of available formats. You can also set other video and audio options, such as codec, frame rate, bitrate, and more, according to your preferences.
Step 4: Select the Output Destination
Next, choose the location where you want to save the converted video file. Click on the “Browse” button and select a folder on your computer where you want the converted MKV file to be saved. Choose a location that is easily accessible and has enough storage space.
Step 5: Start the Conversion
Once you have set all the desired options and selected the output destination, you are ready to start the conversion process. Simply click on the “Start” button at the top of the Handbrake window. Handbrake will begin converting the video to MKV format. The time taken for the conversion will depend on the size and complexity of the video file.
Frequently Asked Questions (FAQs)
Q: Is Handbrake free to use?
A: Yes, Handbrake is an open-source software that is completely free to download and use. It is a powerful video conversion tool that offers a wide range of features.
Q: Can Handbrake convert videos to formats other than MKV?
A: Yes, Handbrake supports a variety of input and output formats. You can convert videos to formats such as MP4, AVI, MOV, and more. It also allows you to customize the video and audio settings according to your requirements.
Q: Does Handbrake support batch conversion?
A: Yes, Handbrake has a batch conversion feature that allows you to convert multiple videos at once. Simply add all the videos you want to convert to the queue and configure the output settings. Handbrake will then process each video one by one.
Q: Can Handbrake convert protected DVDs?
A: No, Handbrake cannot bypass copyright protection on DVDs. It is designed to convert non-protected DVDs and video files only. If you want to convert protected DVDs, you may need to use other software or methods.
Conclusion
Converting videos to the MKV format has never been easier. Handbrake provides a simple and efficient way to convert videos while offering a wide range of customization options. Follow the step-by-step guide in this blog post to convert your videos to MKV using Handbrake and enjoy your videos in high-quality.
Download Handbrake today and start converting your videos to MKV!